In this video we are going to look into how to prepare a 3D model for this stone,
and furthermore, I would like to make it into a ring with the 3D printing and
casting, and set the stone for the whole process. Are you ready? Let's get started!
First, let's find out the size for this stone. I want to measure the width, length
and the height. It's coming in to 13.29, 18.33 and 7.79
with the digital caliper. Let's go to the top view and we
are going to use the "Oval" command and from the Center. we're gonna hit zero to
Center it. The first number we're gonna put it in there is 13.29 divided
by 2, since we only use half of it. The second number, we're gonna put a here is
18.33 divided by 2, so that gives us the base for our curve.
Let's going to the front view. We're gonna use the "Line" command right here, and
going up for 7.79
alright so that is how high it is going to be. To creating this surface, I'm going
to use the curve tool, coming at the front view. I will like to snapping into
the end point and quadrant, starting from the end point and coming down roughly
about here. We want to make sure that SmartTrack is on, and we're going to
come into the top and snapping into the quadrant, so this is the curve that we
have over here. You can also use the other way to get a smoother line by
putting a little tab here, and also another tab here. So instead of drawing a
line, I will use the blend tool to blend from this point to this point.
So that way you will get really smooth line over there. The command we're gonna
use next to creating the stone. It's called "Rail Revolve". We're gonna pick up
the curve, and then we're gonna pick up the rail and tell the Rhino where's
the axis. And that's how we get this one. Using the "Cap" command will make this
surface into the solid, and then this is well be our stone. It may not exactly the same
with your stone on the profile, but it's for rendering purpose. The key
component is the curve, that we have on the bottom. Coming to the front view,
Let's make a ring shank. I'm going to make its diameter 16 millimeter,
and move my stone up roughly about here. For the high definitely you need to
consider the thickness on the bottom for the better casting. Now we have
everything in the position, I do want to have this curve offset a little bit
bigger. It's really depends on the shrinkage of your wax and your casting.
If you know what is the certain shrinkage, you might want to go by the
shrinkage. For the demonstration purpose I'm just gonna go 0.2 mm.
They're slightly bigger for this stone, so that way, when my model shrink a little
bit, it will fit. Let me offset this guy, and this time the offset will be
the thickness, so I'm going to make it one millimeter. And that will be the
thickness of my metal over here. I'm going to rebuild this curve. Currently it
has 50 point is because it's coming from offset. I'm going to change it to 12 of
them, so I have the curve look like this. Let's make a copy first, and pick up one
of it. We want to pick up those control point like every other control point.
so holding your SHIFT (key) then click and let's move the Gumball up ,so we have
the basic shape over there. Let's go ahead to create the other shape. We are
going to use this command right here for the "Ellipsoid", and we are going to use
the diameter. Let's click on the first quadrant, second quadrant, and the third
one. For the height, I wanted to go over a little bit and so that will giving a
nice taper looking . Actually to cut this, we are not able to trim it, unless
this curve is attached to the surface. So we're going to use the command call "Pull".
we are going to pull this curve back to this surface. Now you see the curve is hopping
on this surface. With that curve is selected, let's go ahead to trim the top
off. That's how we get our first shell there. Due to the shrinkage, I would like
to this surface follow that 0.2 guideline that I have there. So let's go
ahead to offset this surface. Let's pick up this surface, and we want to offset
for 0.2 millimeter. We don't want it to be solid. Just that surface right
there, and we are going to pull it back one more time. This time pull this curve
back to this surface. Okay and you may notice that you have something like this.
It is because we have a seam over there. It's really simple to solve. We just need
to pull one more time, because every time you pull, you can only pull into a single
surface, so we are going to pull and we're gonna pull from there to this
surface. So now we have those two curves. Let's go ahead to join them, and use them
to trim off the surface over there. okay that's using the surface from
planar curve, and that's pick up this curve and creating this surface right
there. Let's join this one and this one
together. Second things we need to do is we want to creating the surface over
there. Let's using the blend surface tool and make sure that the chain edge is
yes, so we want to pick up this edge and pick up this edge. You can adjust the
bump if you like to, and once we have everything we just need to go ahead to
join everything. Double check that if this is a solid. Right here on my
property showing close solid poly surface. Now we have done that we need to
creating the ring shank. I'm going to use the conic corners rectangle tool, and
snapping in the center to the quadrant, and let's take a look on the right view.
and lets move it down, so you get something look like squarely oval.
Let's use the move tool to move from the quadrant to the quadrant, so it's not
cutting inside of a ring shank. Second things I wanted to do is to mirror that
to the top. I'm going to use the 3D scale from here to here, and moving up a little
bit like whatever size that is suitable. We're going to the surface with the
"Sweep 1 Rail" this is gonna be the rail, cross section, and cross section. Make
sure they are aligned, and I personally like them to be aligned in the inside of
a ring shank. So that's moving to inside of the ring shank, and make sure all the
arrow is aligned to the same direction. It's gonna do only half of them it's
because we need to close the sweep on the option here. So that's how we get
this one, we're going to have a "Boolean Split" this one out of the shell that we
pick, and let's delete everything inside.
Now let's go ahead to Boolean Unit together. Double-check that it is still
close solid polysurface. Once we have done
that, I do like it to look very nice and round on everywhere. So I'm gonna giving
a little bit fillet. So let's go to the "Fillet Edge" command, and let's do try one
and see how this go. Alright look really nice and we're gonna try that again.
Alright so now I have this nice and round. We need to cut off anything it
shouldn't be inside of a ring shank. Go to the solid "Extruded Planar Curves- Straight"
and let's use the "Boolean Difference" This out of this one.
Sometimes your difference will fail. it's because all the seams are currently
perfectly aligned right now. What I like to do is actually I want to make
them just slightly bigger roughly about that. It's really hard to tell by the eye
but it does make the bowling job much easier. it's going to Boolean Difference
this one out of this one. Now we have everything ready.
Let's double check this is still closed polysurface, and we are ready
to 3D print and cast this one. Don't forget to check the video on the
Thursday I'll show you my printing result casting result and how I set this
Stone. See you next!

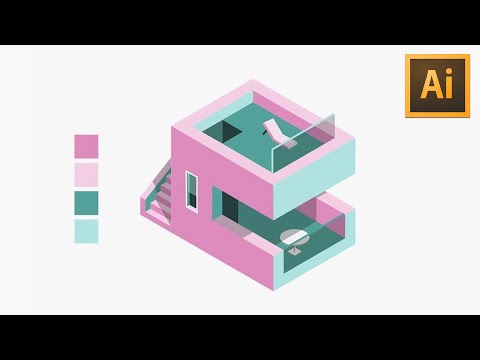


 For more infomation >> Building a DC power monitor (part 2) - Duration: 33:45.
For more infomation >> Building a DC power monitor (part 2) - Duration: 33:45.  For more infomation >> Lexus Wants To Build A Hardcore F-Badged SUV - Duration: 2:23.
For more infomation >> Lexus Wants To Build A Hardcore F-Badged SUV - Duration: 2:23. 

Không có nhận xét nào:
Đăng nhận xét